In the explorer tree of Provision, right click on ‘Recent Downloads’ select ‘Open in Explorer’. A window with all your data files will open. You can copy and paste from here to your email. If the file is larger than 10 Mb, you can right click on the file name and select ‘Send To’ then ‘Compressed (zipped) folder’. This creates a <filename>.zip folder.
FAQs
Click the Options menu, and select Preferences. NOTE: Unfamiliarity with these choices when changing settings may have undesirable results.
- Select file by checking box left of the file name under PMI Explorer Window
- Click Report or Graph menu and select desired report or graph or double-click on the file name to open the header report
- To create a custom graph or report, use the custom graph wizard
- (Click Tools menu and select Custom Graph Wizard)
Click on the recorder menu and select download recording. Name the recording when finished and initialize.
New Provision versions check for firmware updated.
To manually download firmware go to: https://www.powermonitors.com/downloads and click the software tab.
• Click options menu and select show advanced operations
• Click recorder menu and select upload firmware
Make sure recorder is in ready mode, click on recorder menu and choose from waveform graph or meter display submenus.
Click Recorder menu and select Date and Time. To synchronize recorder time with PC time, check box for Use PC Time and click OK.
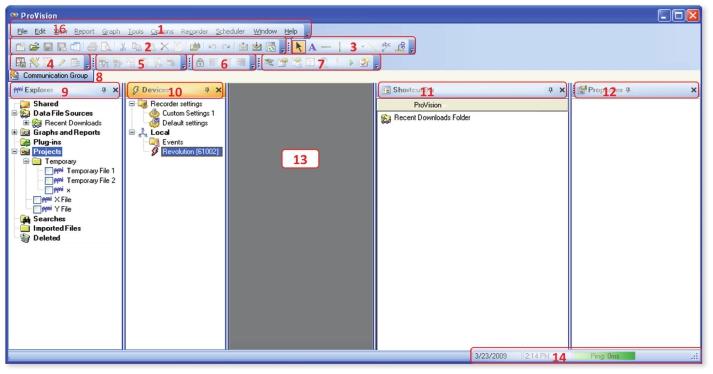
The Provision user interface
- Menu Toolbar: File, Edit, View, Report, Graph, Tools, Options, Recorder, Scheduler, Window, and Help menu
- Standard Buttons: Create a New Project, Open, Save, Save Graph As Template, Merge Files, Print, Print Preview, Cut, Copy, Paste, Delete, Edit Report Header, Find in Files, Undo, Redo, Send Via E-mail, Receive Via E-mail, and Sync Mobile buttons
- Graph Annotation Buttons: Pointer For Annotation, Text Annotation, Horizontal Line Annotation, Vertical Line Annotation, Arrow Annotation, Line Annotation, Pointer Annotation, and X Axis Annotation buttons
- Advanced Buttons: Capture View, Scale Factor, New Mixed Graph, Legend Editor, and Select Plots buttons
- Waveform Buttons: V/I Waveform, Real Power Waveform, Harmonic Graph, Vector Graph, Parametric Waveform, and Record Waveform buttons
- Trace Moving Buttons: Unlock X Axis, Left Justify On Axis, Center Justify On Axis, and Right Justify On Axis buttons
- Recorder Buttons: Add, Retrieve Settings, Initialize, Identify, Date and Time, Standby, Ready, and Add Event buttons
- Communication Group Window: Displays the status of communication tasks
- Explorer Tree: Watcher folders, Recent Downloads, Graphs and Reports, Projects, Searches, Imported Files, Deleted Files
- Devices Tree: Recorder Initialization Settings, Events, and connected recorders
- Provision Shortcuts
- Properties Window: Properties of currently viewed graph
- Main Workspace: Main workspace where all graphs and reports will open
- Date, Time, and Provision Intercommunicator Status: Place file in Projects folder, right-click on the file, and select Send by E-mail
- Select Send selected object to the following address (Microsoft Outlook users only) and type in recipient’s e-mail address, or select Save object to file you could send later, type in file name, browse to desired directory, save the file, and send via e-mail as an attachment.
- View Menu: Use the View menu to hide and unhide the Communication Group Window, Explorer Tree, Devices Tree, Shortcut Bar, Status Bar and Properties Window. These can also be pinned or unpinned so that they are either always displayed or automatically minimized when the cursor is moved away from them.
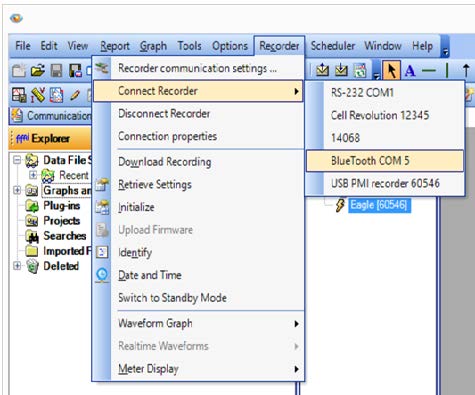
Connecting to a PMI recorder
First Time on a Computer
- Disconnect any recorders to your machine
- Install the latest version of ProVision found here under “software”.
- If using a USB connection: Install the USB Device Driver for Windows found here under “software”.
- Restart ProVision software.
USB
- ProVision automatically scans for any connected PMI recorder
- Detected recorders are displayed in the devices tree in Provision
Cell modem
- PMI technical support will need to be contacted to initially configure your cell devices
- Select the recorder tab, then select connect recorder and the recorder name or serial number listed
Serial
- Serial recorders will need external power applied to the recorder
- Select the recorder tab, then select connect recorder and the PMI USB adapter cable
Bluetooth
- First, use the PC’s blueTooth manager to pair the PC to the recorder (pmi is the pairing code)
- Use the outgoing COMM port number that is created to configure Provision.
- Select the options tab, then communications port settings. Click the add button, then serial. Name the connection and select a serial port number. Check the “This is a Bluetooth Connection” box and save.
- Select the recorder tab, then select connect recorder and the blueTooth recorder name
WiFi
- First, use the PC’s network manager to connect to the recorders WiFi network. Use the recorder’s WiFi address when configuring Provision.
- The latest Provision software can be installed from the PMI website: https://powermonitors.com/product/provision/
- The latest USB driver – needed to connect all recorders to Provision, can also be downloaded from the PMI website: https://powermonitors.com/downloads/ and click the software tab.
- Software CDs are available on request
- Save and execute the .msi files then select all the default options during the installation.
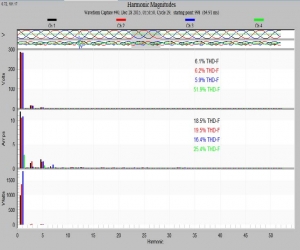
With fundamental displayed
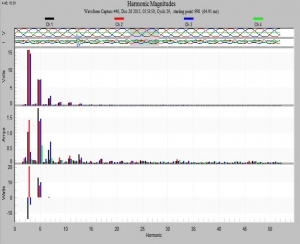
Without fundamental. Toggle using the ‘f’key
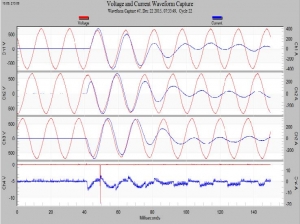
Standard waveform capture graph
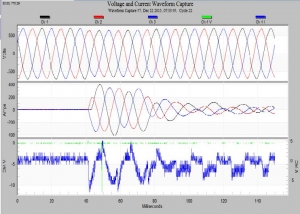
Using the 3 to toggle between 3-phase and individual phase views
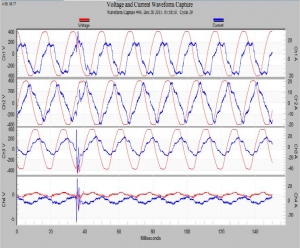
Use the L to select different waveforms
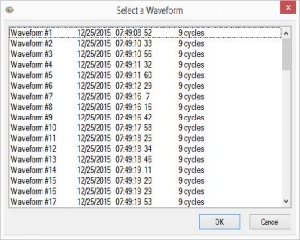
List of waveforms

